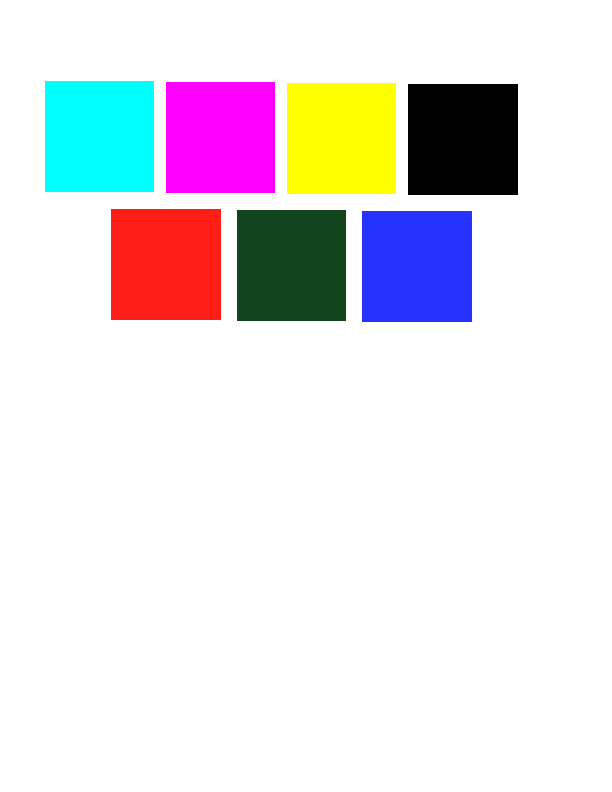Combining Channel Images with custom colors
Posted: 2015-08-04T10:30:40-07:00
I have set of grayscale ( negated?? see command bellow ) images, img_0 .... img_7
where first 4 is CMYK channels, and rest is custom spot colors channels.
I can combine CMYK channels with
it requires -negate option, without it result is very black.
I need 2 things:
1. Somehow split this command to separate CMYK channels to able combine them in different combinations
i'm trying follow command
it is more or less works, but there is 2 problems:
* need specify empty.png for skipped channel
* cant add black channel in such manner, result becomes black.
maybe more elegant solution present?
2. add to compose rest of channels with custom colors where colors defined as cmyk or rgb values.
here I have no ideas at all.
where first 4 is CMYK channels, and rest is custom spot colors channels.
I can combine CMYK channels with
Code: Select all
convert img_?.png -set colorspace CMYK -negate -combine -colorspace RGB result.pngI need 2 things:
1. Somehow split this command to separate CMYK channels to able combine them in different combinations
i'm trying follow command
Code: Select all
convert img_0.png -negate -colorspace CMYK img_0.png -compose CopyCyan -composite img_1.png -compose CopyMagenta -composite empty.png -compose CopyYellow -negate -composite -colorspace RGB _result.png
* need specify empty.png for skipped channel
* cant add black channel in such manner, result becomes black.
maybe more elegant solution present?
2. add to compose rest of channels with custom colors where colors defined as cmyk or rgb values.
here I have no ideas at all.